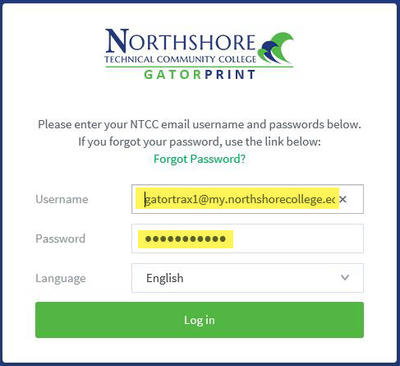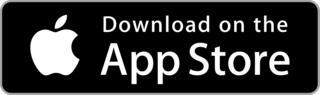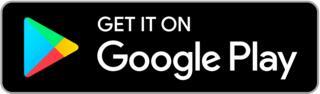STUDENT LOGIN INFORMATION GUIDE
Northshore Technical Community College provides students with a user account for accessing the technology resources provided by the college. Please use the information below as a guide for these resources.
Click on the "+" sign next to the topic to expand the details for each topic.
In the event of an emergency concerning one of our campuses, Northshore Technical Community College has implemented an Emergency Notification System to better communicate with our students, faculty and staff. This system allows the College to send immediate updates during emergencies through not only email and social media (Facebook and Twitter), but also text message. The system allows one person to contact many within minutes and uses text, voice, or email alerts directed to students and employees that are registered with the Campus Suite Notification system.
CLICK HERE TO REGISTER FOR THE EMERGENCY NOTIFICATION SYSTEM
LoLA (Log On Louisiana) is a powerful online tool that will allow you to completely manage your college career. LoLA will be your 24/7, one stop resource for the upcoming semester. You can use LoLA to: monitor your financial aid application, register for classes, review your class schedule, check on important upcoming dates, and catch up on campus news and announcements.
1. Go to www.northshorecollege.edu and select the LOLA link located on the top of the homepage.
2. Click on the I don't know my password link
3. Click on the Verify Personal Information button
4. Enter your SSN and Date of Birth; then click on the Next button
5. Make sure you write down your LoLA Username that is diplayed
6. Click the Next button to continue
7. Enter your NEW PASSWORD and CONFIRM PASSWORD and then click the Next button
8. Click on the Return to LoLA button
9. Finally, enter your Username and Password; then click on the Sign In button
NOTE: Your NTCC student email password is NOT the same as your LoLA or Canvas password unless you set it to be the same.
1. Go to www.northshorecollege.edu and select the LOLA link located on the top of the homepage.
2. Click on the I don't know my username link
3. Click on the Verify Personal Information button
4. Enter your SSN and Date of Birth; then click on the Next button
5. Make sure you write down your LoLA Username that is diplayed
6. Click the Return to LoLA button once you are finished.
All students will need to reset their email password with the Password Reset Tool before they can log into their GatorMail, GatorPrint, or Lab Computer accounts for the first time or if they forgot their email password.
NOTICE: Your student email password is NOT the same as your LoLA or Canvas password unless you set it to be the same. See the section on "LoLA" to change your password for both LoLA and Canvas.
HOW TO USE THE PASSWORD RESET TOOL
- Go to https://password.northshorecollege.edu or click on the Password Reset Tool icon located in the GatorMail section on the College website.
- Click on the Reset Password link. Your Domain User Name is the SAME as your LoLA Username.
- Enter your Username which is the same as your LoLA Username. then click on the "Continue" button.
Example: johnsmith2 - Enter your birthday in the next box. Make sure you use 2 digits for the month, 2 digits for the day, and 2 digits for the year.
Example: 082780 will be August 27, 1980 - Enter the last 4 digits of your Social Security Number on the box.
- Next, enter the CAPTCHA characters in the last box and click on the "Continue" button.
- Enter a password for the New Password and Confirm New Password. Both passwords have to match and all the requirements should have a green checkmark beside them.
- Enter the CAPTCHA characters in the last box and click on the "Reset Password" button.
- Congratulations, you have reset your password!
In accordance with the Northshore Technical Community College Student Email Policy, NTCC has designated the college email as an official method of communication with students regarding topics of an academic or administrative nature. Upon admission, the college assigns an email account to each student and expects the student to be responsible for all information sent to him or her via their student email account. As a NTCC student, it is important that you check your student email account frequently for important announcements and official college correspondence.
NOTE: Your student email password is NOT the same as your LoLA or Canvas password unless you set it to be the same. See the section on "LoLA" to change your password for both LoLA and Canvas
- All students will need to reset their email password with the Password Reset Tool before logging in to their College email account for the first time.
- Go to https://password.northshorecollege.edu or click on the Password Reset Tool icon located in the GatorMail section on the College website.
- Click on the Reset Password link. Your Domain User Name is the SAME as your LoLA Username.
- Follow the directions to reset your email password and then return to to College website and click on the GatorMail link at the top of the page.
- Click on the GatorMail Login icon or link.
- Enter your full student email address
Your student email username is the same as your LoLA Username + @my.northshorecollege.edu
Example: gatortrax@my.northshorecollege.edu
Canvas is the official learning management system (LMS) of NTCC. Canvas easily connects instructors and students and is used to monitor grades, manage active enrollments and assignment submissions, share course documents, facilitate message correspondence between students and instructors and contain course and institutional syllabus information for all to access.
1. Go to northshorecollege.instructure.com or to www.northshorecollege.edu and click on the Canvas link located at the top of the homepage.
2. Click on the LOG IN TO CANVAS button
3. Enter your LoLA Username and Password and click Log In button
NOTE: If you are taking an ONLINE course, please take a look at the "Respondus Lockdown Browser & Monitor" section.
In this video, you will learn about your Canvas Dashboard and Global Navigation links. You’ll also learn about navigating a course and accessing assignments.
In this video you will learn about viewing and accessing assignments in Canvas.
In this video, you will learn about the different ways you can submit assignments in Canvas.
In this video you will learn how to use the Calendar to keep track of important events and assignments.
This video is for Canvas Student app users on iOS and Android devices. The steps in this video are shown for a phone display, but unless otherwise noted, tablet displays mirror the same steps. To learn more about this topic, visit the Canvas Guides at guides.canvaslms.com. Additionally, permissions and login steps vary between users and institutions, so what you see in this video may be different from what you see in the Student app.
In this video you will learn how to access and participate in Chat.
In this video, you will learn how to use Collaborations in your Canvas course.
In this video, you will learn about managing your dashboard and sidebar.
In this video, you will learn how to view, reply to, and edit discussion posts.
In this video you will learn how to create and manage ePortfolios in Canvas.
In this video you will learn how to leave feedback for your peers on peer review assignments and how to view feedback left on your submissions by teachers or other students.
In this video you will learn how to access, manage, and organize your user files in Canvas.
In this video you will learn how to check your grades in Canvas.
In this video you will learn about groups in Canvas.
In this video you will learn how to access and take quizzes, and view your quiz results.
In this video, you will learn how to access and take an assessment in New Quizzes, and view your assessment results.
At the start of each semester, students are provided a college-issued print credit in the amount of $2. Students will also be able to add funds to their account to print additional pages when needed. The cost of black and white printing is 10 cents per single-sided page and the cost of color printing is 25 cents per single-sided page. Please use your College email username and password when the print prompt displays on the screen.
NOTE: Make sure you reset your student email password for the first time using the Password Reset Tool before trying to print.
How to Print with GatorPrint
- From a campus lab computer, select the print icon for the document(s) you desire to print.
- You will be prompted to log in.
- Use the same login and password that you use for your student email account.
- If you do not know your password, please use the Password Reset Tool at https://password.northshorecollege.edu or the link located in the GatorMail section of the College website.
- Once logged in, print will proceed as usual.
- Students must abide by all Copyright Laws.
- Finally, right click on the GatorPrint small pop-up window and select the "Logout" link.
- Make sure you LOG OUT so no one can use your GatorPrint account.
All NTCC students will have to associate their student ID card first before they can use it to make copies. (Please make sure you can login to your GatorMail before completing the steps below.)
- Tap your student ID card to the student copier reader located to the left of the display screen. The student copier is usually located in the library. (Make sure you have the new version of our ID cards since our old cards do not have the proximity chip.)

- Click on the Username box and then use the on-screen keyboard to type in your email username and then click on the OK button. Example: gatortrax1
- Click on the Password box and then use the on-screen keyboard to type in your email password and then click on the OK button. (ATTN: Your email passsword is CASE SENSATIVE so make you type it in correctly.)
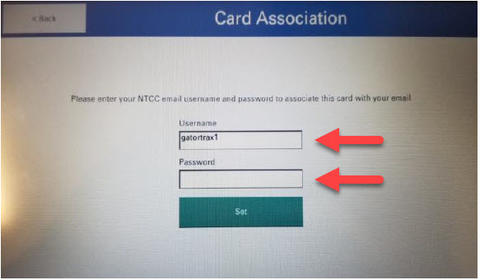
- Press the green Set button when you have finish typing in your information.
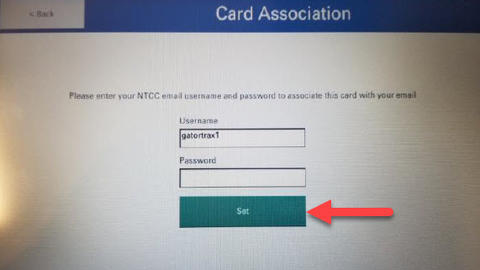
- You should see the screen below stating that Your card has been associated with your user account. If you did not get this screen, please repeat steps 1 - 4.
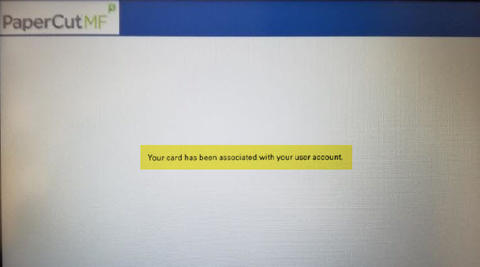
- Congratulations! Your student ID card is now associated with your NTCC email and password.
(Please make sure you have associate your student ID card with PaperCut. If you have NOT, please click here to associate your student ID card.)
- Swipe your student ID card on the copier reader located to the left of the display screen

or log in with your college email username and password. Make sure you press the Log in button.
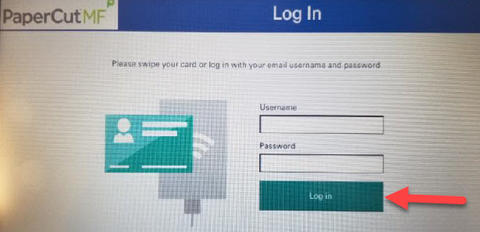
- Select the Device functions icon on the screen to make copies.
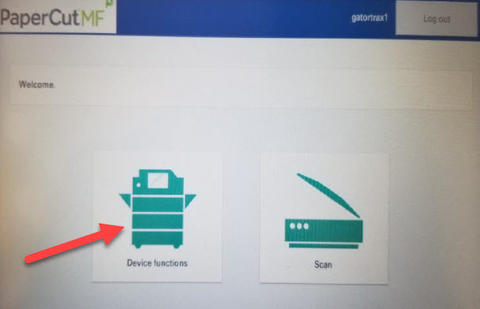
- You will see the Account Confirmation screen where you can see your account information and balance. Press the Next button to continue.
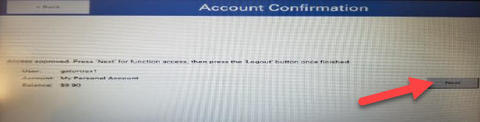
- Make sure that the Color Selection is set to Black & White or you will be charged for color copies.
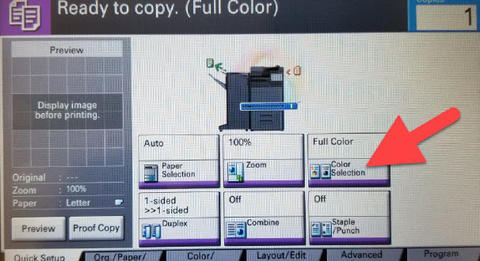
- Select how many copies you want and then press the Start button.
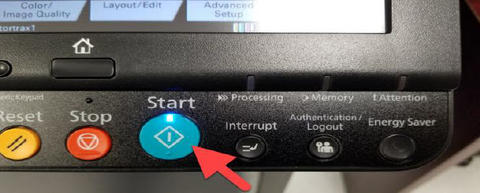
- Once you finish, press the Authentication/Logout to exit.
NOTICE: Make sure you logout so no one else can use your GatorPrint account.
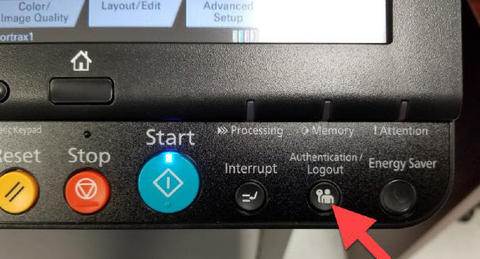
How to Check Your GatorPrint Account Balance
- To check the account balance on your GatorPrint account, right click on the GatorPrint small pop-up window and select the "Login as" link
- If you don't see the GatorPrint window, click-on the GatorPrint icon located on your taskbar
- Looks like a Green letter "P"
- You should now see your account balance on the GatorPrint pop-up window.
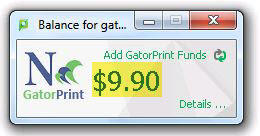
- To see a detail summary, click on the "Details..." link on the GatorPrint pop-up window to see your account summary.
- You can also access the link directly by going to the link below:
- https://gatorprint.northshorecollege.edu
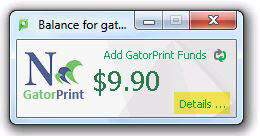
- When prompted, please enter your student email username and password.
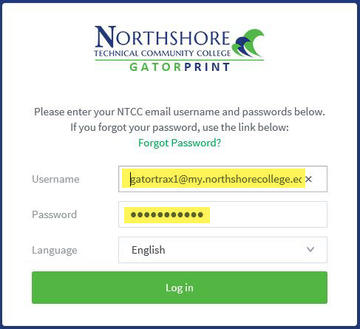
- Click on the "Summary" link to see your account summary.
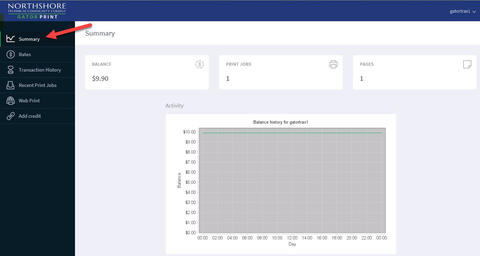
- Once you finish, click on the drop-down arrow by your username (located on the top right corner of the page) and select the "Log out" link.
- Make sure you LOG OUT so no one can use your GatorPrint account.
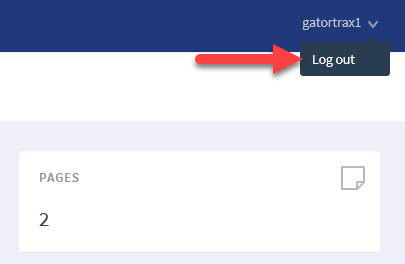
- If your GatorPrint account balance becomes low, please log in your GatorPrint account by right clicking on the GatorPrint small pop-up window and select the "Login as" link or you can access the link directly by going to https://gatorprint.northshorecollege.edu
- When prompted to login, use the same login and password that you use for your student email account.
- Click the "Add credit" link on the left menu side bar.
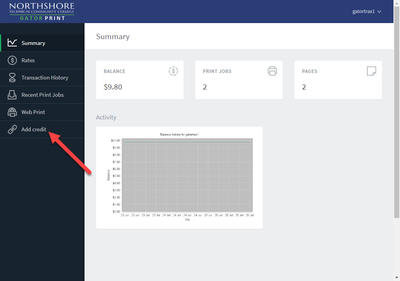
- Click on the "Amount to add" drop-down link and select the amount you wish to add.
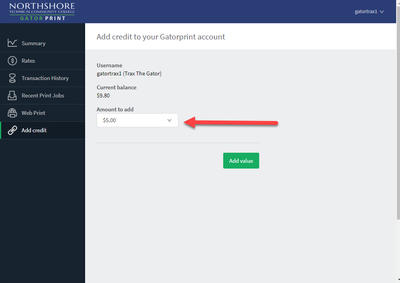
- Click on the "Add value" button.
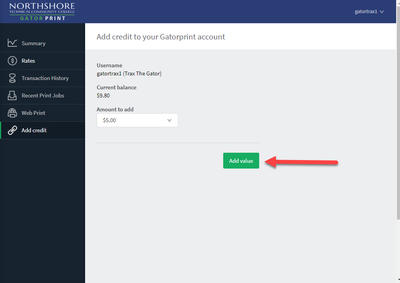
- Enter your credit / debit card information.
- Finally, click on the "Pay Now" button.
You should now see the funds on your GatorPrint account.
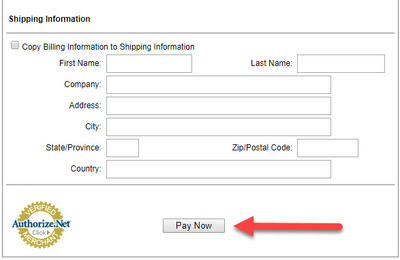
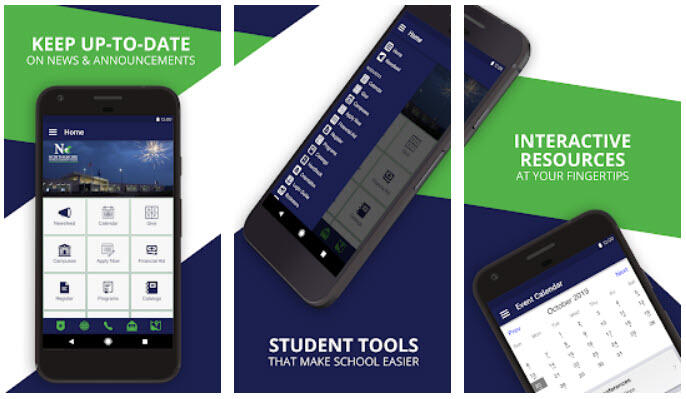
Northshore Technical Community College (NTCC) is the Official College app (GatorApp) for NTCC students, faculty, staff, alumni, and friends. The GatorApp gives you access to everything you need to be successful and stay connected right in the palm of your hand. You’ll have access to great features that make your College experience more effective, more efficient, and more fun. One-touch opens an intuitive gateway to the tools and resources you need to take your NTCC experience on the go. Experience NTCC beyond the classroom and take your SUCCESS to the next level!
Stay on top of your classes and what’s happening on Campus. Download the FREE app today!
Search for "Northshore Technical Community College" in your App Store.
All NTCC Students are granted access to the college wifi while on campus.
Select and connect to the following wireless network at your campus.
- Search for NTCC Guest on your device.
- Connect to the NTCC Guest wifi.
- Enter gogators for the password and accept the terms.
Please see this knowledgebase article for futher details:
https://docs.northshorecollege.edu/books/services/page/guest-wireless-internet-wifi
LOLA SUPPORT
1-844-465-2827
CANVAS SUPPORT (24/7)
1-844-408-6456
RESPONDUS SUPPORT
LIVE CHAT WITHIN MONITOR
Click on the "HelpDesk"
link located at the top of
the College website for
ALL other support needs.
CALL 985-545-1500
Lacombe Main Campus
Florida Parishes Campus
Hammond Area Campus
Sullivan Campus
Livingston Campus
Connect to Success
Click on the "Library" link
located at the top of the
College website.
Ask A Librarian
This site provides information using PDF, visit this link to download the Adobe Acrobat Reader DC software.
.png)