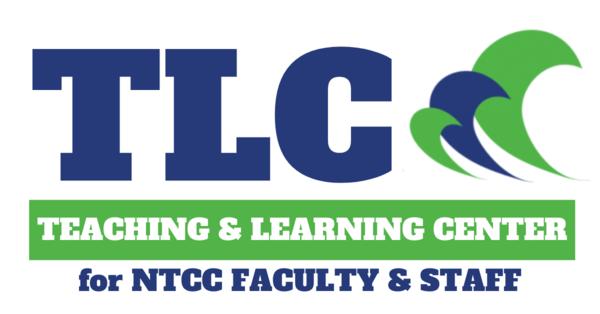 Online Instruction & Canvas
Online Instruction & Canvas
The Teaching and Learning Center (TLC) developed a page specific to online learning training and resources. Please utilize the information below to prepare for delivering a course online and enhancing the quality of online content.
Certification & Re-certification:
All new NTCC faculty members will receive LMS training to use Canvas.
To receive access to the Canvas Onboarding course, please email amandajacob@northshorecollege.edu.
In order to become eligible to teach a course in a 100% online or hybrid format, NTCC requires instructors to complete the NTCC Online Faculty Certification. The following steps must be completed in order to earn certification:
Step 1: New Canvas Users | Earn the six available badges by completing the Northshore Onboarding - New Canvas Users course.
To enroll in the New Canvas Users course, please email Amanda Jacob at amandajacob@northshorecollege.edu.
Step 2: Complete the Online and Hybrid Teacher Certiciation Module in the G.A.T.O.R. Course | Faculty will participate in trainings and assignments designed to develop a highly effective online or hybrid course.
Step 3: Have a Course Reviewed | Faculty will have the prospective online or hybrid course reviewed using Northshore's Online / Hybrid Course Review form.
Upon successful completion of these steps, instructors will receive NTCC's Online Faculty Certification Badge and will be eligible to teach courses in online and hybrid formats. Online Certification is valid for five years.
Canvas course design support and questions can be directed to:
Step 2: Update an Existing Online or Hybrid Course in the LMS | Faculty will submit evidence of updated course to the Department of Online Learning via the G.A.T.O.R. (Getting All Teachers Online Ready) course.
Step 3: Have Updated Course Reviewed | Faculty will have the updated course reviewed using NTCC's Online / Hybrid Course Review Form.
For questions, please email the Director of Online Learning, Amanda Jacob, amandajacob@northshorecollege.edu.
Resources By Platform/Topic:
Resources below are provided to help ensure course content and material is developed in a manner accessible to all students.
- Accessibility - What is it and Why is it Important? (Amanda Rosenzweig, Delgado Community College)
- UDOIT and Canvas Accessibility Checker (Amanda Rosenzweig, Delgado Community College)
- Powerpoint and Word Accessibility (Amanda Rosenzweig, Delgado Community College)
- Digital Tips (Amanda Rosenzweig, Delgado Community College)
Canvas is a leading open-source learning management system (LMS), used by institutions and instructors around the globe. In this course, the instructor helps you get up and running with this powerful LMS, sharing how to set up a class, work with students, teach online, and leverage key tools and features in the Canvas LMS for student success.
The following videos include a short introduction to online teaching along with the basic elements of the Canvas LMS (Learning Management System).
- Online Teaching Introduction (5:26)
- Canvas Overview (5:47)
- Modules Overview (4:12)
- Assignments Overview (4:15)
- Discussions Overview (5:18)
- Gradebook Overview (9:06)
- Speed Grader Overview (3:06)
- Rubrics Overview (4:26)
Additional videos can be viewed from the Canvas Video Guide Menu.
Links to NTCC Live Trainings:
- This is How We Create Rubrics in Canvas (3/31/2020)
- Going Back to Canvas Basic (3/24/2020)
- Utilize SpeedGrader One More Time (4/1/2020)
- La Vida Loca with Canvas Course Gradebook (3/30/2020)
- Instructional Design (5/17/2022)
- Assessments: New Quizzes (5/17/2022)
- Course Copying and Editing (5/17/2022)
Microsoft Teams is a cloud-based team collaboration software, that is part of the Office 365 suite of applications. The core capabilities in Microsoft Teams include business messaging, calling, video meetings and file sharing.
Training videos provided by Microsoft Office can be reviewed at the following link:
NTCC Recorded Trainings:
Unlock the power of ScreenPal’s (formerly Screencast-O-Matic) screen recorder for Chromebook, Mac, and Windows. Capture any area of your screen. Add audio narration or video from your webcam. Record lectures, tutorials, demos, and more!
Set-Up Steps:
STEP 01: To login or to download ScreenPal:
- Go to https://screencast-o-matic.com/northshore
- Log in with your College email username and password.
- Follow the steps on the screen to create your account.
- To install the ScreenPal app on your desktop:
- Download and open the installation file and follow the steps on the screen.
- Select I have a Team Plan
- Enter https://screencast-o-matic.com/northshore for the Access URL
- Login with your NTCC email address and email password
- Download and open the installation file and follow the steps on the screen.
STEP 02: Screen-O-Matic Training and Tutorials:
STEP 03: How to use Screencast-O-Matic within Canvas LMS (Make sure you complete STEP 01 FIRST!) *
* ATTENTION: The ScreenPal app is located at the buttom of the drop-down “V” on the toolbar since we have so many other LTI add-ons for our Canvas LMS.

- You will use the 180 Skills Courses - LCTCS spreadsheet (excel doc) to easily identify the modules/assessments you want to use in your course. There are two sheets in the excel document. One sheet is titled color key – courses and skills, which is the sheet you are currently viewing. The other sheet is labeled skills 180 course information. Using the color key sheet select a subject, you want to explore. The link will direct you to that subject area on the course information sheet. Important information - You will use the 3rd column titled 180 Number on the excel document to identify the modules/assessments in the Dropbox. I would also like to point out the course information sheet provides you with URLs for student study guides and instructor guides. - Do not download the Study/Instructor Guide PDF files directly. Place the Study Guide URL links on your LMS to allow the user to access the latest version of the PDF file. The Instructor Guides are not intended for students.
- Once you have identified the modules/assessments you want to use, you will use the Dropbox link provided in the email to access the 180 skills modules/assessments.
- You will need to download the zip file to your computer for any modules/assessments that you would like to import into Canvas.
- Once in your Canvas course, you will need to first go into settings, then Navigation, and move/drag the SCORM option up to the course navigation settings that are visible to students. Then be sure to click SAVE.
- Now you should see SCORM as an option on the left hand navigation of your course. Now open SCORM in Canvas. You will notice an upload button at the top right of the screen. Click there to upload the zip file of your module/assessment into the course. Canvas is going to ask you if you want it to be a graded assignment.
- All 180 Skills uploaded into your Canvas courses are found in assignments.
Link to Video with step-by-step instructions
180 Skills Content Access
- You will need to download the zip file for any module that you would like to import into Canvas.
- Once in your Canvas course, you will need to first go into settings, then Navigation, and move/drag the SCORM option up to the course navigation settings that are visible to students. Then be sure to click SAVE.
- Now you should see SCORM as an option on the left hand navigation of your course. Click there to upload the zip file of your module into the course. Canvas is going to ask you if you want it to be a graded assignment.
- If you run into any trouble first contact your College eLearning coordinator.
Course assets are posted to the following Dropbox folder: https://www.dropbox.com/sh/m4farrx70zlr9na/AADEfc4pcGwMepLKj-Ik4PcLa?dl=0
- Modules
- Assessments (100% Passmark)
- Tracker Excel file
- Date asset posted to Dropbox
- Study Guide posted to Dropbox
- Instructor Guide posted to Dropbox
Important Links:


Helpdesk Links:
- LoLA Helpdesk
- Ph: (844) 465-2827
- NTCC Helpdesk
- Canvas (open 24/7)
- Ph: (833) 808-5690
- Faculty Chat
- Pearson Support



- Library/Learning Commons Website
- Live Chat on website
- Text: (985)243-9067
- Email: library@northshorecollege.edu
This site provides information using PDF, visit this link to download the Adobe Acrobat Reader DC software.
.png)



